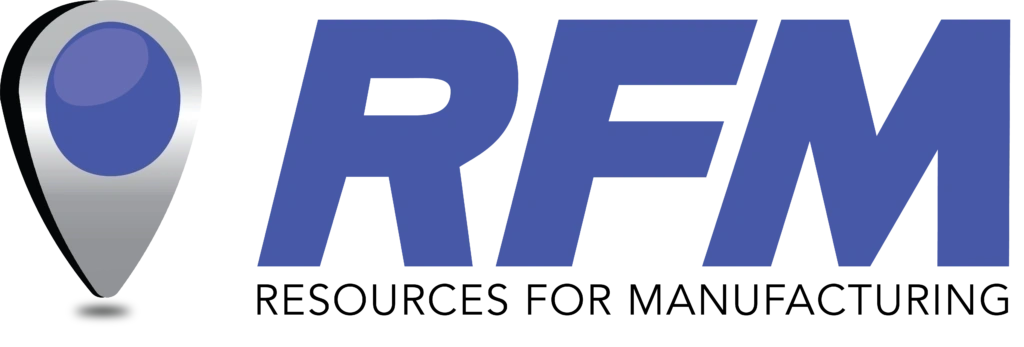Step 1
Click on the Tools menu and select “Auto Generate Drive Points”
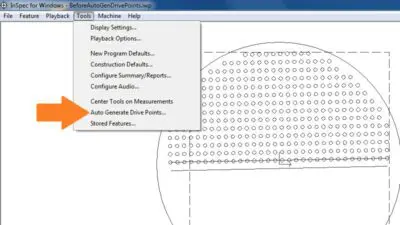
Micro-Vu Tips Auto Generate Drive Points
“Auto Generate Drive Points” Reduces Program Run Time In 3 Easy Steps
Most programs written in the InSpec software can be improved by utilizing this feature. The programs that benefit the most are for parts that have small features. To use the “Auto Generate Drive Points” feature follow these steps:
Step 2
When “Auto Generate Drive Points” is selected we’re presented with two options:
1. All Features
2. Selected Features
To utilize only Selected Features, highlight those program steps in the Features list of the program
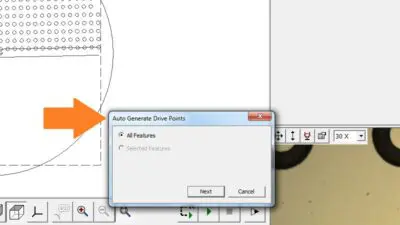
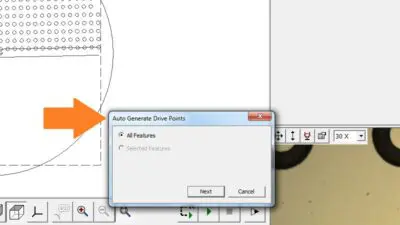
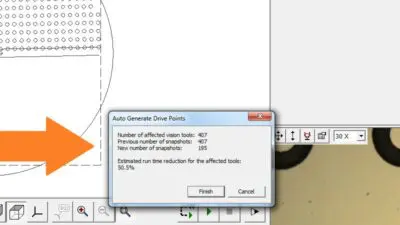
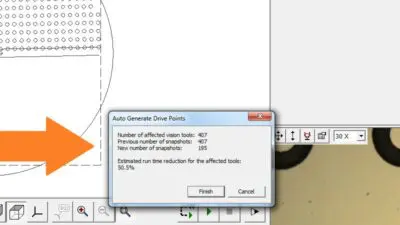
Step 3
At this point we’re presented with the results. In this example, the number of snapshots has been reduced from 407 to 195, a 50.5% reduction in run time
Click Finish, Save the program