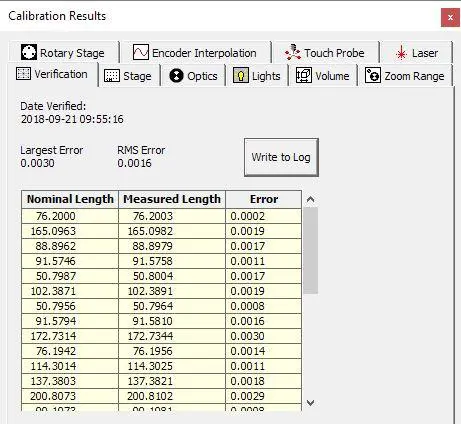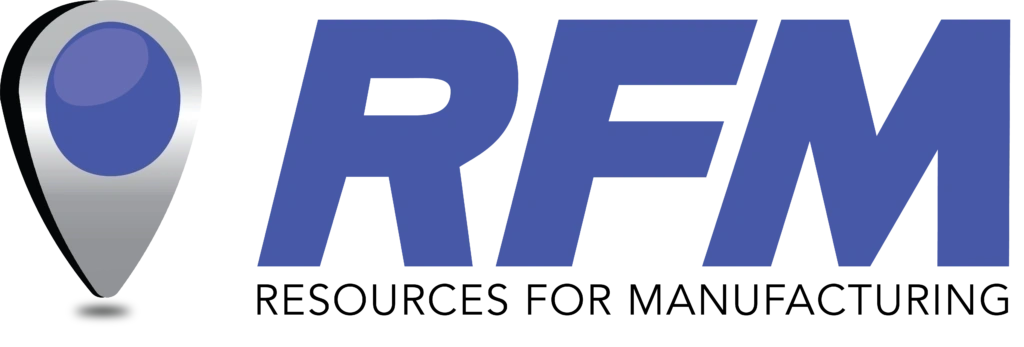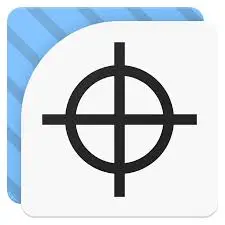
How to Install Micro-Vu InSpec
Before you begin
- Ensure you have full administrator rights on the computer you will be installing InSpec on. If you are unsure about this, contact your company’s IT department for assistance.
- Back up your calibration data folder. For Windows 7+, this can be done by navigating to C:ProgramData in File Explorer and copying the entire Micro-Vu Corporation folder. Store the copy somewhere safe such as a USB drive.
Warning: Proceeding without admin rights may result in a failed installation/corruption of files.
Step 1
Right-click on the installation file you were provided (ex. InSpec 2.97.7.exe), and choose Run as administrator.
You may see a User Account Control window appear which will ask you to confirm that you want to run the program. Choose Yes to continue the installation.
You may also be required to enter the username and password of an admin account during this step in order to continue.
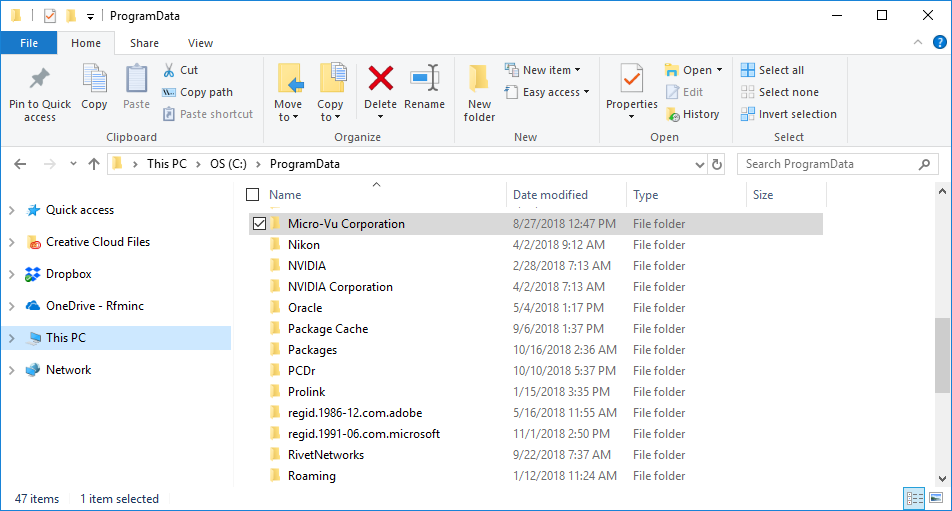
Calibration data location
C:\ProgramData
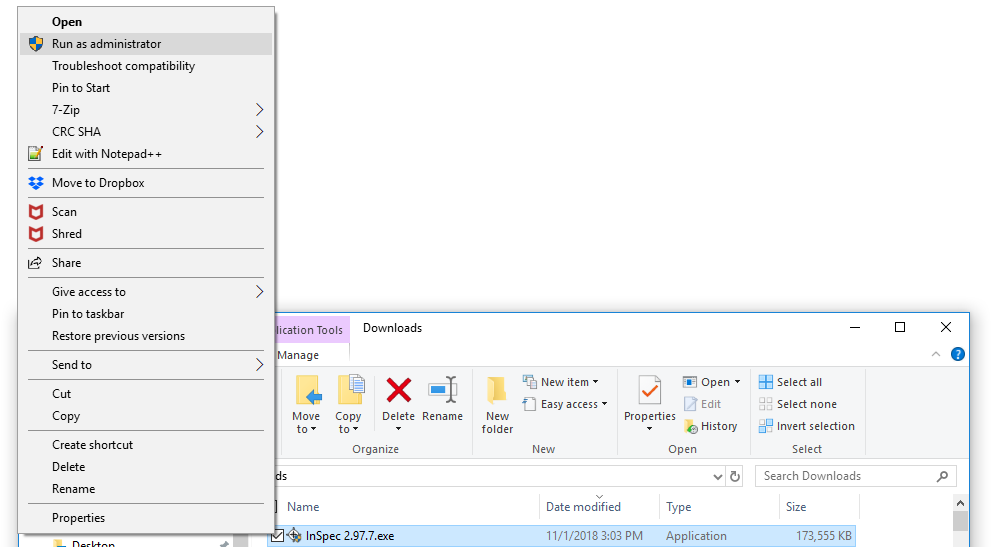
Right-click and choose
Run as administrator
Step 2
Click the Extract button and wait for all files to be extracted to a temporary location.
Ensure there is a check in the box next to Run InSpec Installation then click the Finish button to start the installation.
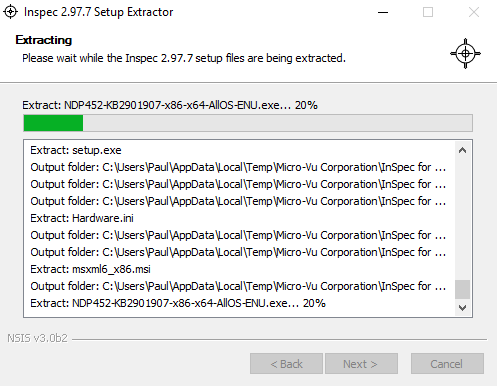
Extracting files
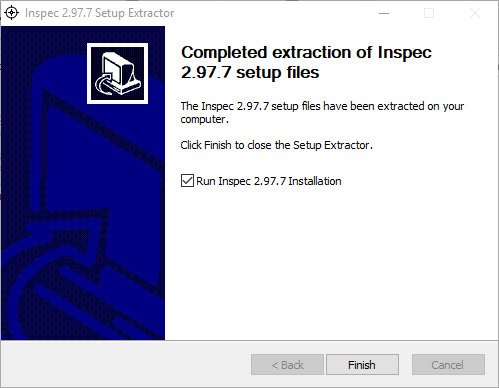
Click Finish
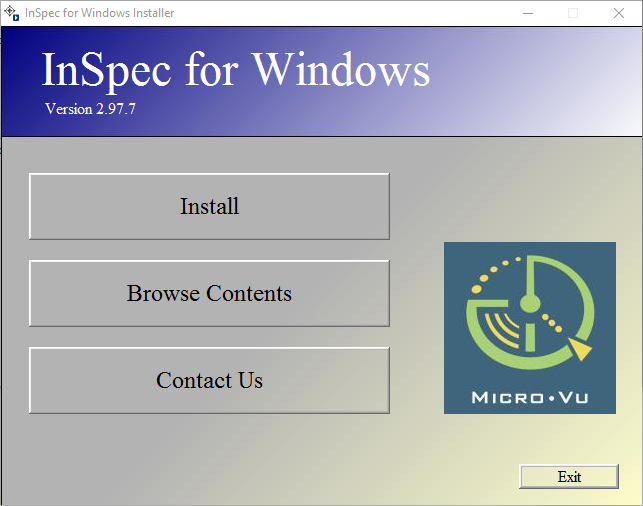
Click Install
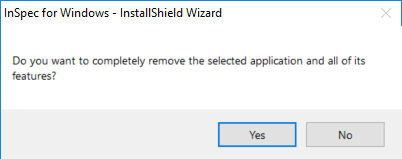
Click Yes
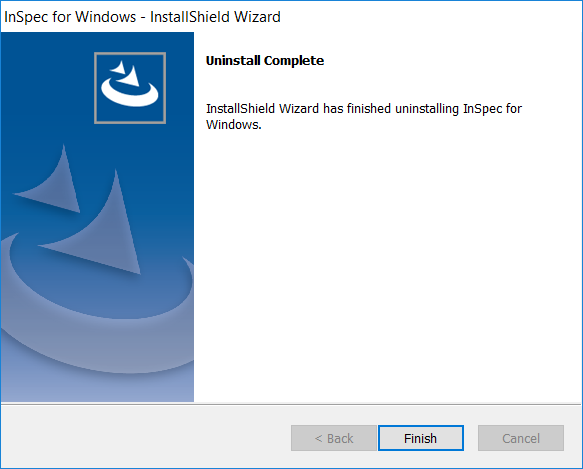
Click Finish
Step 4
Click the Install button again.
Click Next.
Enter a User Name and Company Name then click Next.
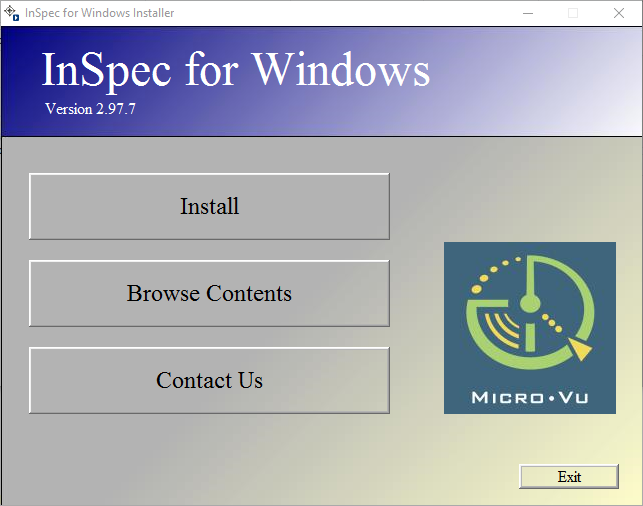
Click Instal
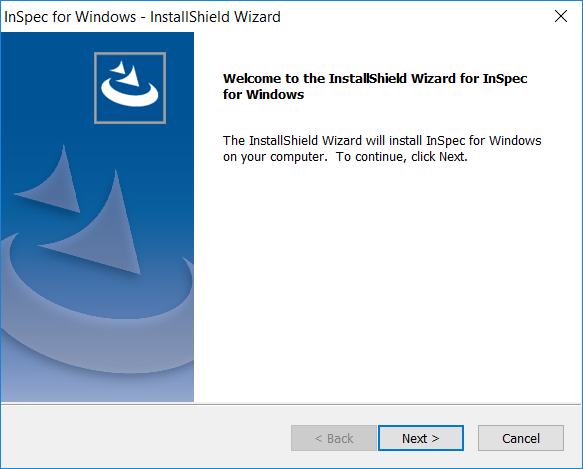
Click Next
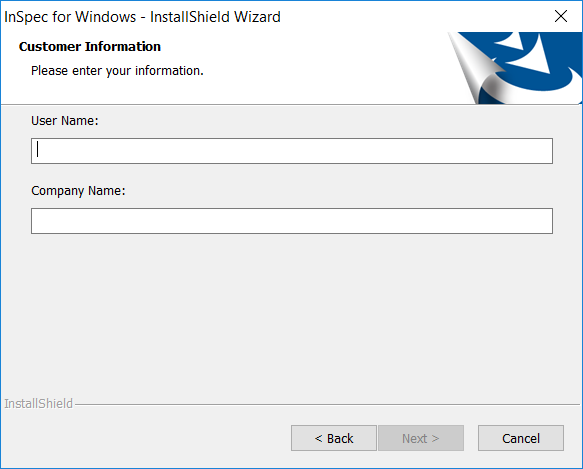
Step 5
Select Machine:
- Excel/Vertex – Select this if you have an Excel machine or if your Vertex model is NOT 251, 311 or 312.
- Vertex 251/311/312 – Choose this if you have one of these Vertex models.
- Sol – Choose this if you have a Sol.
- Vector/Matrix/Spectra (Manual MI-100) – Choose this if you have one of these machines.
If you are not sure which machine/model you have, please contact us for assistance.
Click Next to continue.
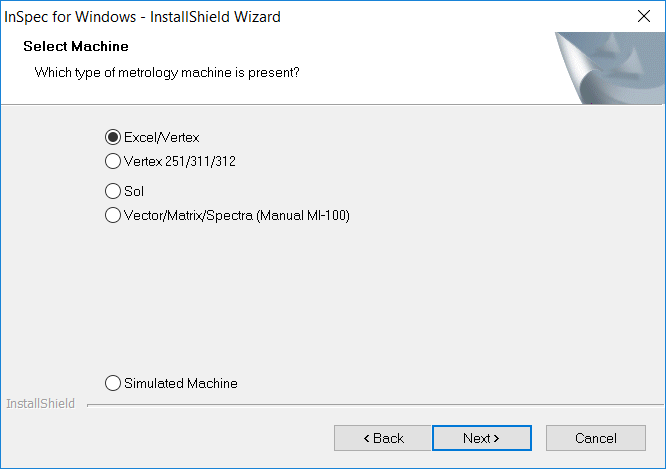
Select Machine

Click Next to continue.
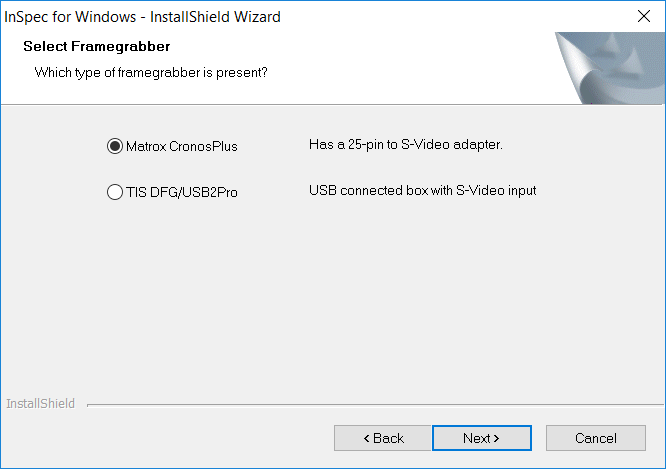
25-pin or USB
Step 6
At the Choose Destination screen, click Next.
Click Next again to start copying files.
During this process, you may be asked if you want to install device software. Choose Install when prompted.
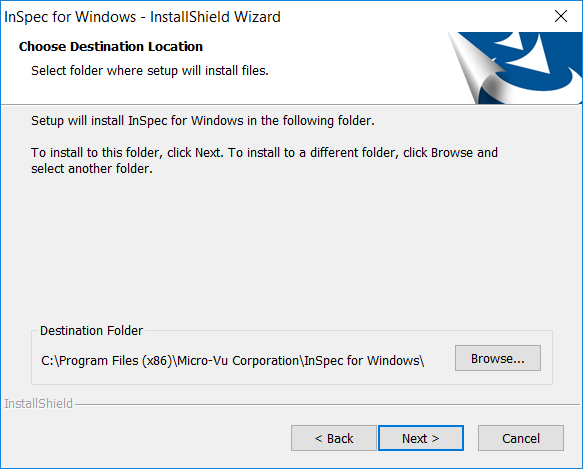
Click Next
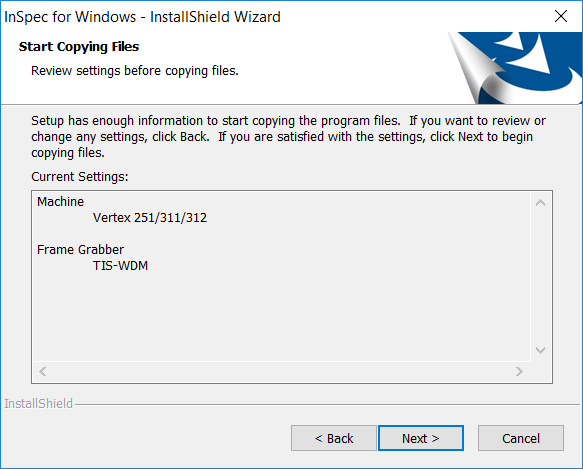
Click Next
Step 7
When the program is done installing, click Finish.
Click Exit to close the installer.
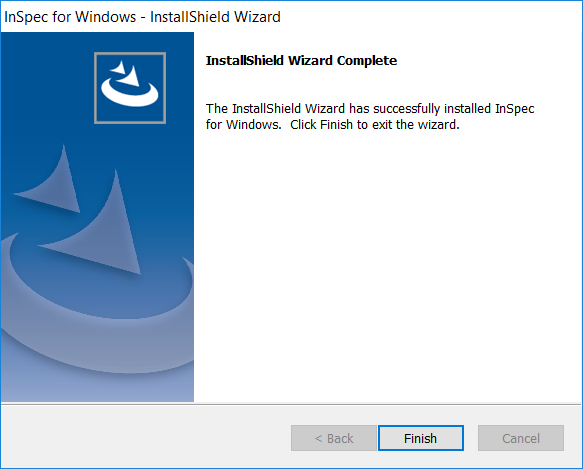
Click Finish
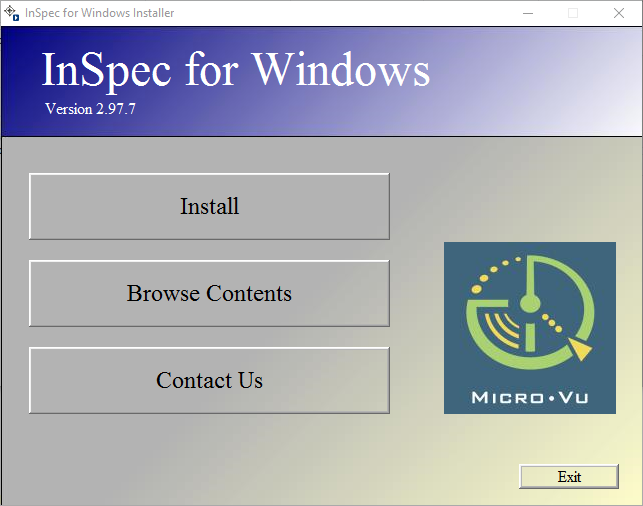
Click Exit
Step 8
Confirm your calibration data
Launch the InSpec software and select Machine then View Calibration Results.
In the Calibration Results window, click through each tab and confirm that all of your calibration data is present.
If there is no data present, close InSpec then simply copy the backup we made earlier and paste it into C:ProgramData. Reopen InSpec and confirm that the calibration data exists.
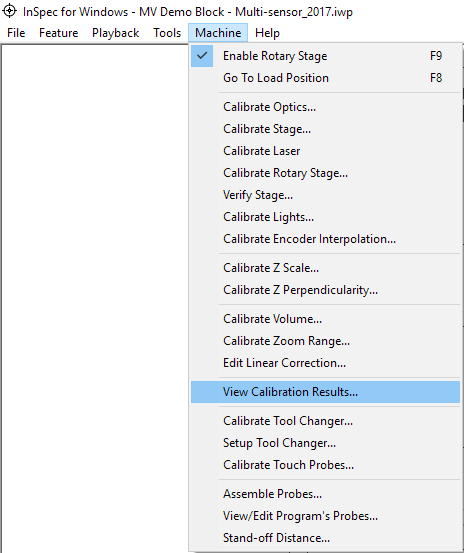
View Calibration Results